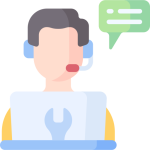Introducing the features of the Ninja Trader platform
Introducing the features of the Ninja Trader platform
In the previous article, we reviewed the futures symbols and got acquainted with the naming and expiry date of the futures contracts, now in this article we will review the features of the Ninja Trader platform.
We ask you to open your Ninja Trader platform while reading this article and follow the instructions in the article.
In the image below, at the bottom of the Ninja Trader window, you can see different sections, the first tab of which is Orders, which is displayed in this section if you have an open order.
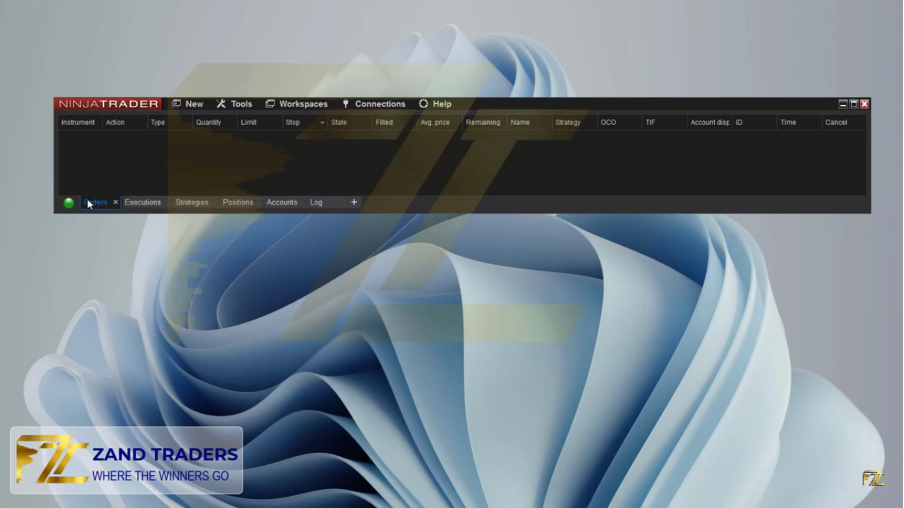
Placed orders are displayed in the position section.
In the Accounts section, the accounts that connected to the Ninja Trader platform are displayed. Demo, simulator and real accounts are the types of accounts displayed by Ninja Trader.
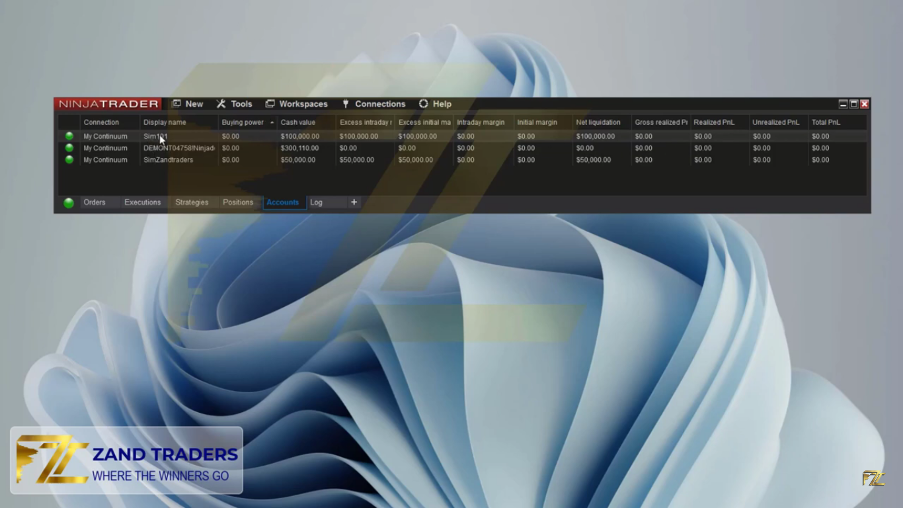
In the last part, you can see the Log, which provides a list of your tasks and performance in Ninja Trader.
Various options can be seen in the header section. As you can see in the image below, the first tab of New contains various options.
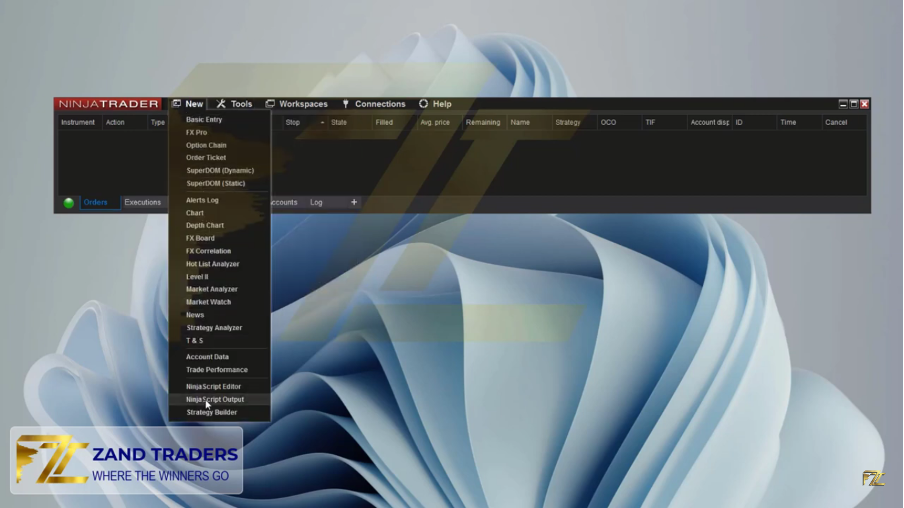
The first and easiest task is to open a chart. By selecting the chart option, you enter the Data series window. In the first step, choose the symbol or instrument you want. For example, we choose 6E (EURUSD). If the desired symbol is not in the frequently used symbols section, select that symbol from the section below.
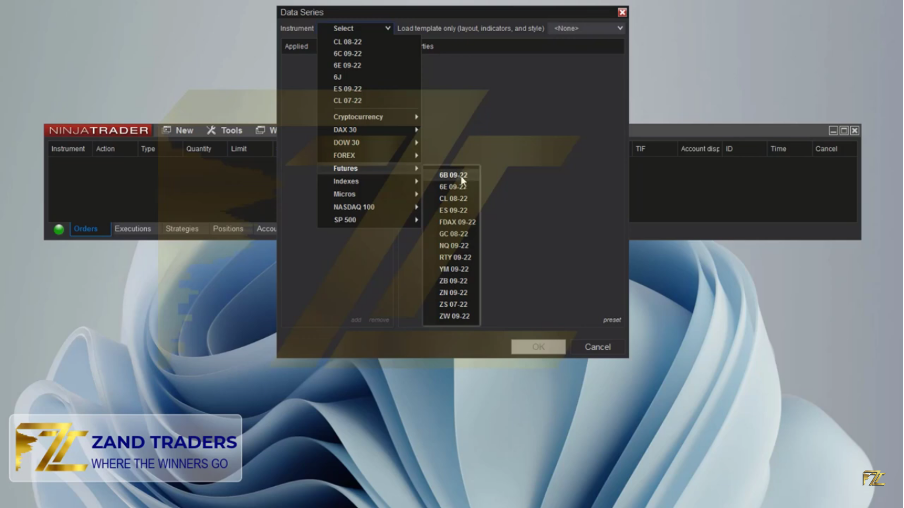
But what should be done if the intended symbol was not in this part?
To add the desired symbol, go to the main window of Ninja Trader and select the Instrument list option from the Tools tab. Then select the Add option in the futures section.
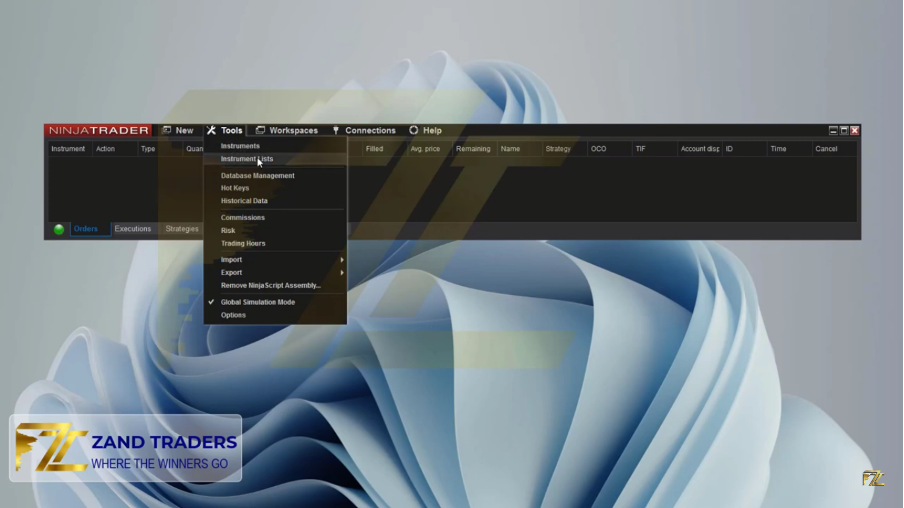
Search for the icon you want and add it to your list. We have searched for the symbol 6A (AUDUSD) here and added it to the list.
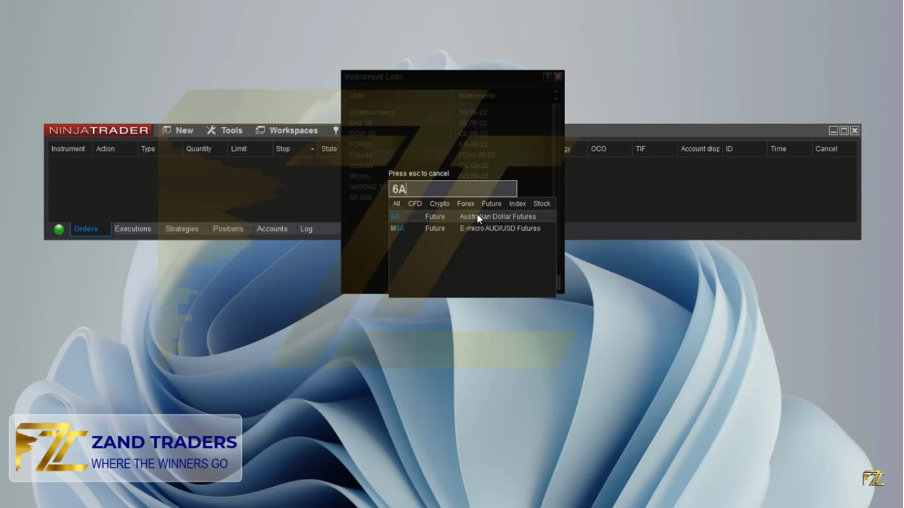
Now we go to the New/chart tab again. You can select the symbol we added to the list in the futures section to view its chart.
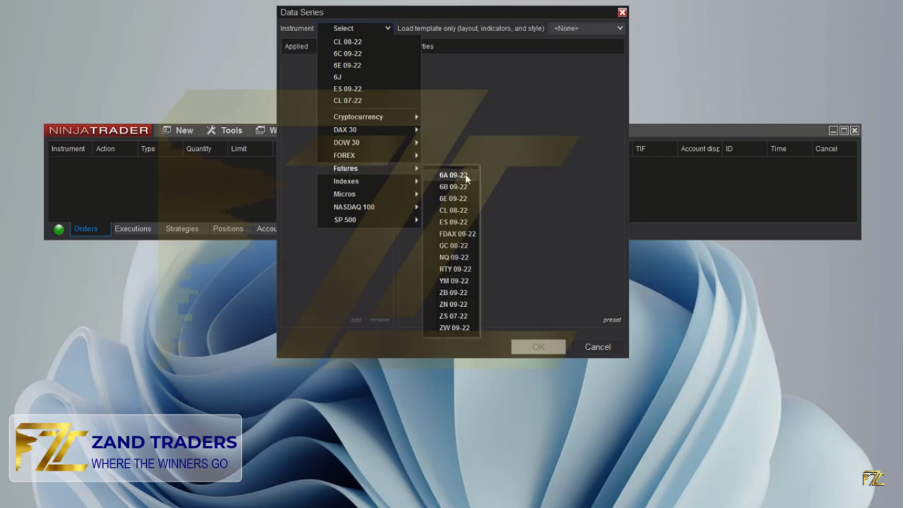
You can add any other symbol you want, such as indices or commodities, to your instrument list in the same way and easily access the chart of that symbol.
After selecting the icon, you will see different options, each of which has its own uses.
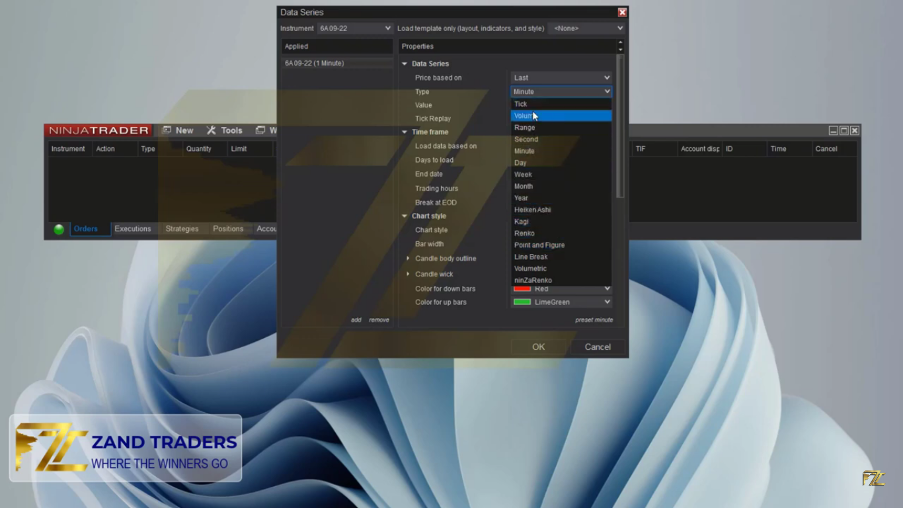
In the Type field, you select the type of chart you want. This means, which way do you want to view the chart?! For example, Tick, Range, minute or daily and…
Here, by selecting the minute option and setting it to 60, we will have a chart with a one-hour time frame in symbol 6A. In the Days to load section, select the number of days you want to be displayed on the chart. For example, we want to view the last 150 days as a chart with a one-hour time frame.
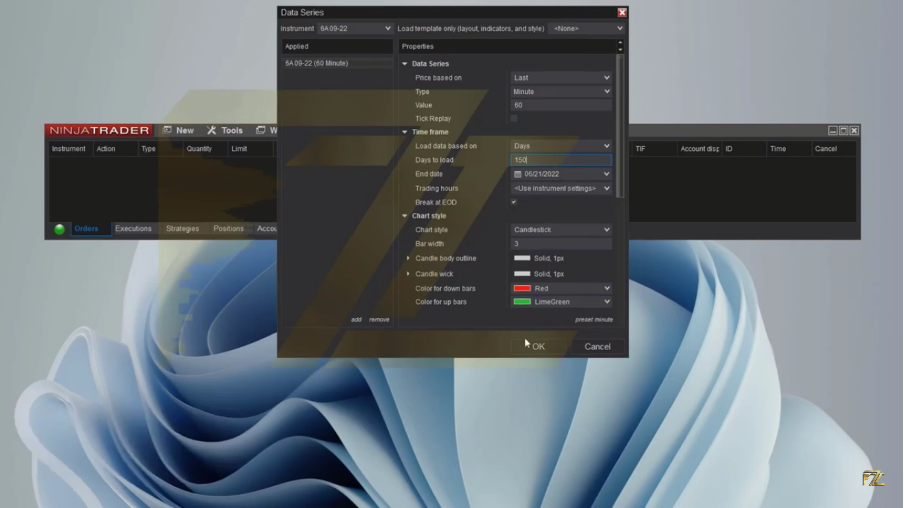
Now we will see the chart of the Australian dollar in the one-hour time frame for 150 days.

From the top left you can change your symbol, for example select oil.

In the next section, you can change the way the chart is displayed, for example, choose the Range bar mode.
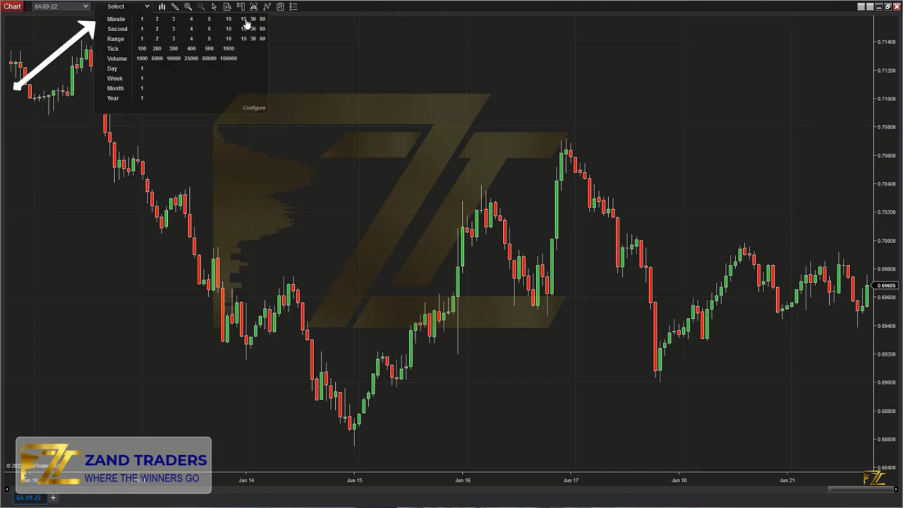
In the next section, you select the type of candles, and you also see other options such as Bar Spacing (with shortcut keys), which increases the distance between candles. If you select Bar Width, you can change the width of the candles to achieve your desired candle display.

Make your desired settings by selecting these options or using shortcut keys.
Tip: By holding the control key, you can move your chart in any direction.
The next tab is Drawing Tools or analytical tools. Line, channel, ruler, Fibonacci, etc. are among the various tools placed in this section.

In the next part, there is the choice of cruiser, which has important applications, and we will deal with it separately.
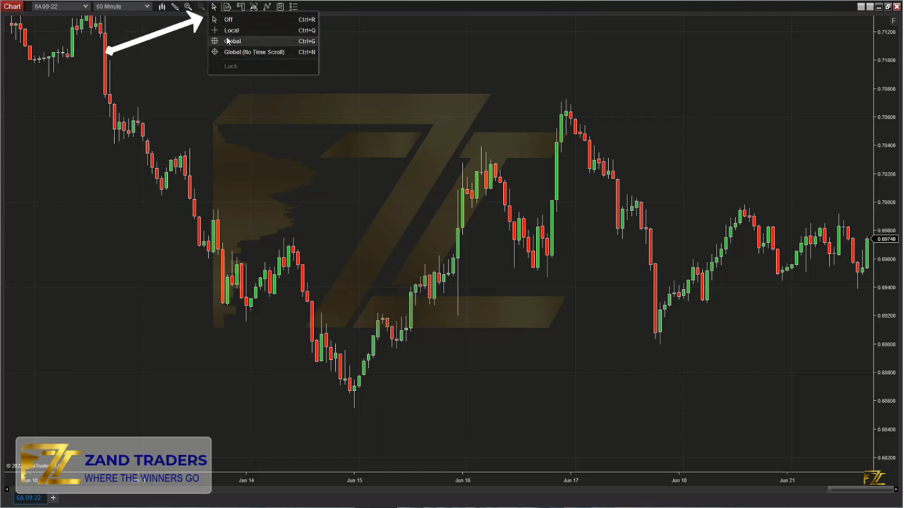
The next tab is Chart Trader, which is used to trade on the chart in the futures market, by turning on this feature on Ninja Trader you can place orders on the chart.

The possibility of placing orders can be found on Ninja Trader in the right part of the chart. Limit orders, market orders and ATM are the strategies that are available to you.
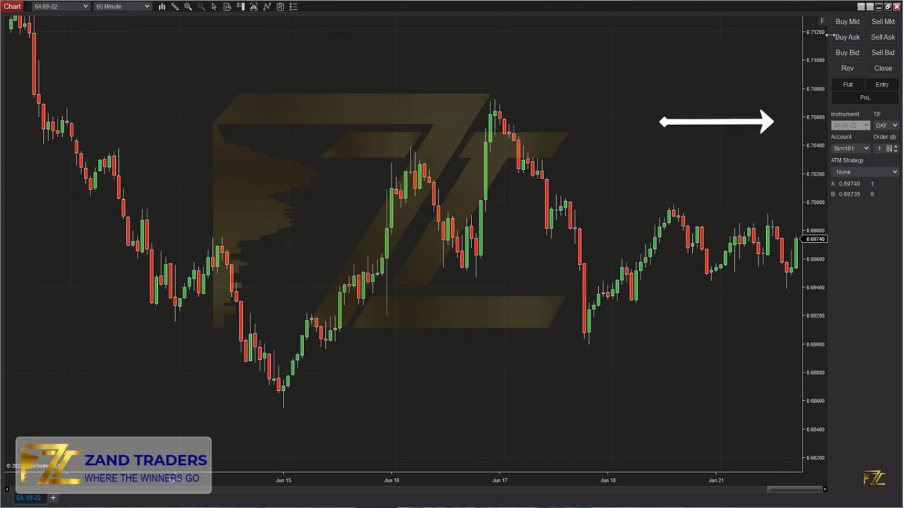
The next header is the Data series section, which was briefly explained.
The next tab is the Indicator. By clicking on it, you can see the Ninja trader indicators and add them to your chart by making the desired settings.
The issue of what indicator should be added to the chart is related to our trading strategy, and we can implement our trading strategy on the chart by learning different indicators and their application.
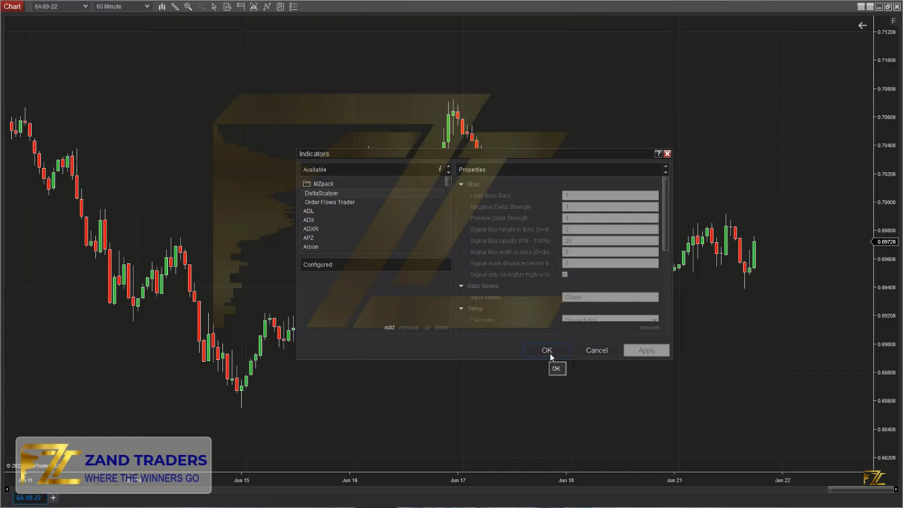
The next header is Strategies, where you can define and test the strategy.
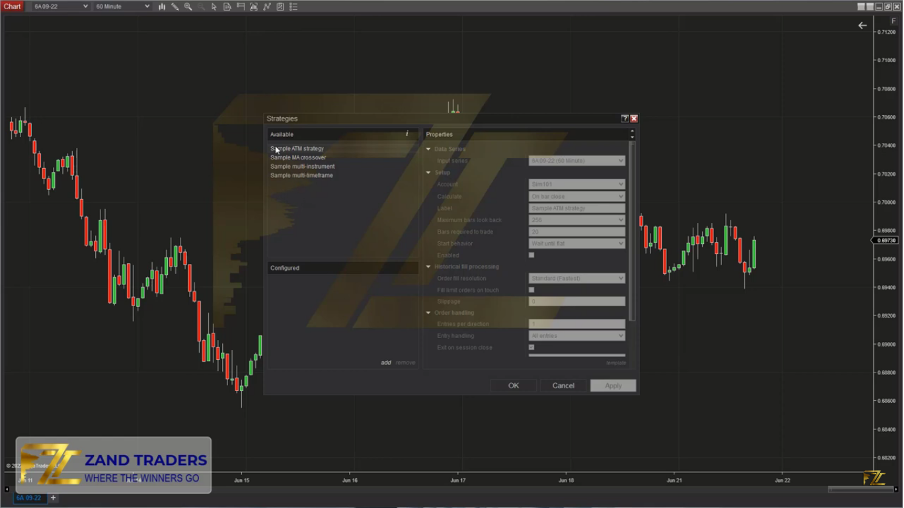
The last tab is Properties, where we change the appearance settings of the chart. For example, in the Right side margin section, you can adjust the distance of the right side of the chart from the side of your monitor screen by changing the number inside the box.
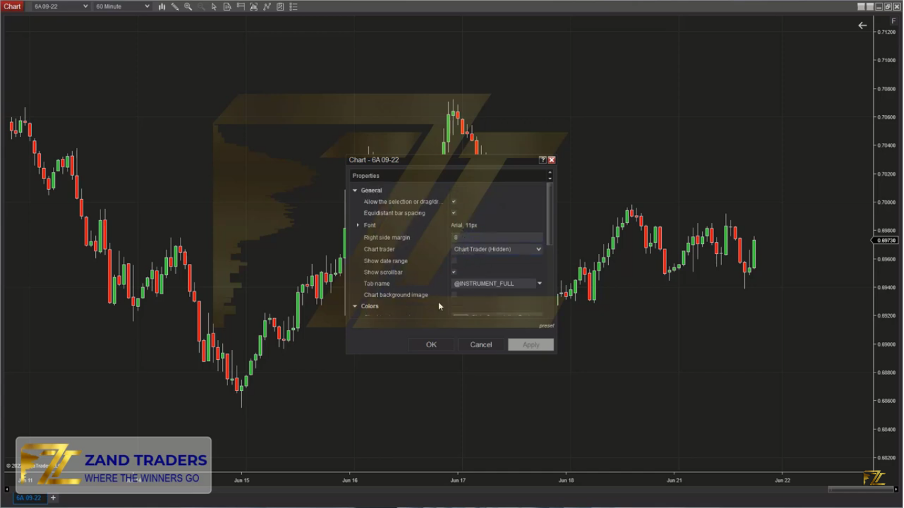
You can also access this section and other headers by right-clicking on the chart.
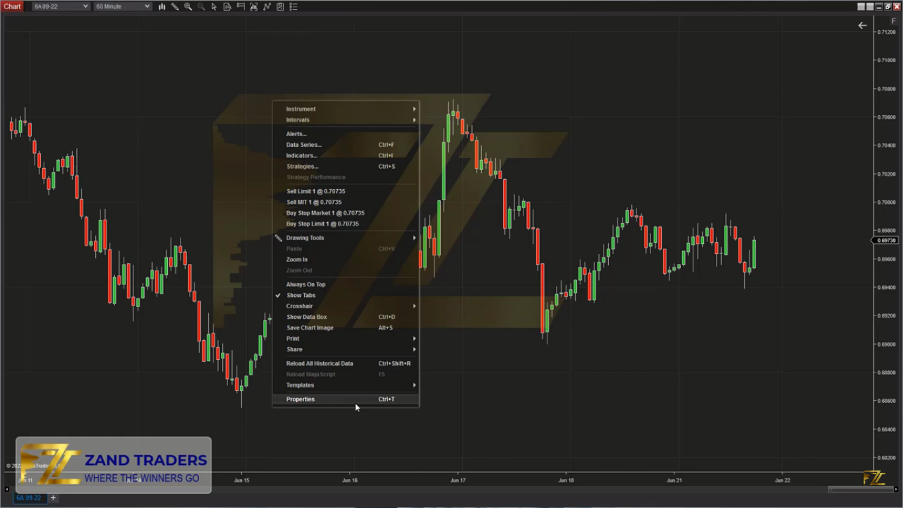
In the lower and left part of the chart itself, different tabs and their information are displayed. In this section, by right-clicking on the Tab, you can access the options of closing, renaming, and making a copy of the Tab.

By selecting Duplicate in new Tab you will have a copy of your open chart on new tab., by selecting Duplicate in new window you will have a copy of your chart on a new page. Our recommendation is to master the Ninja Trader platform by practicing so that you can work with it more easily and quickly.