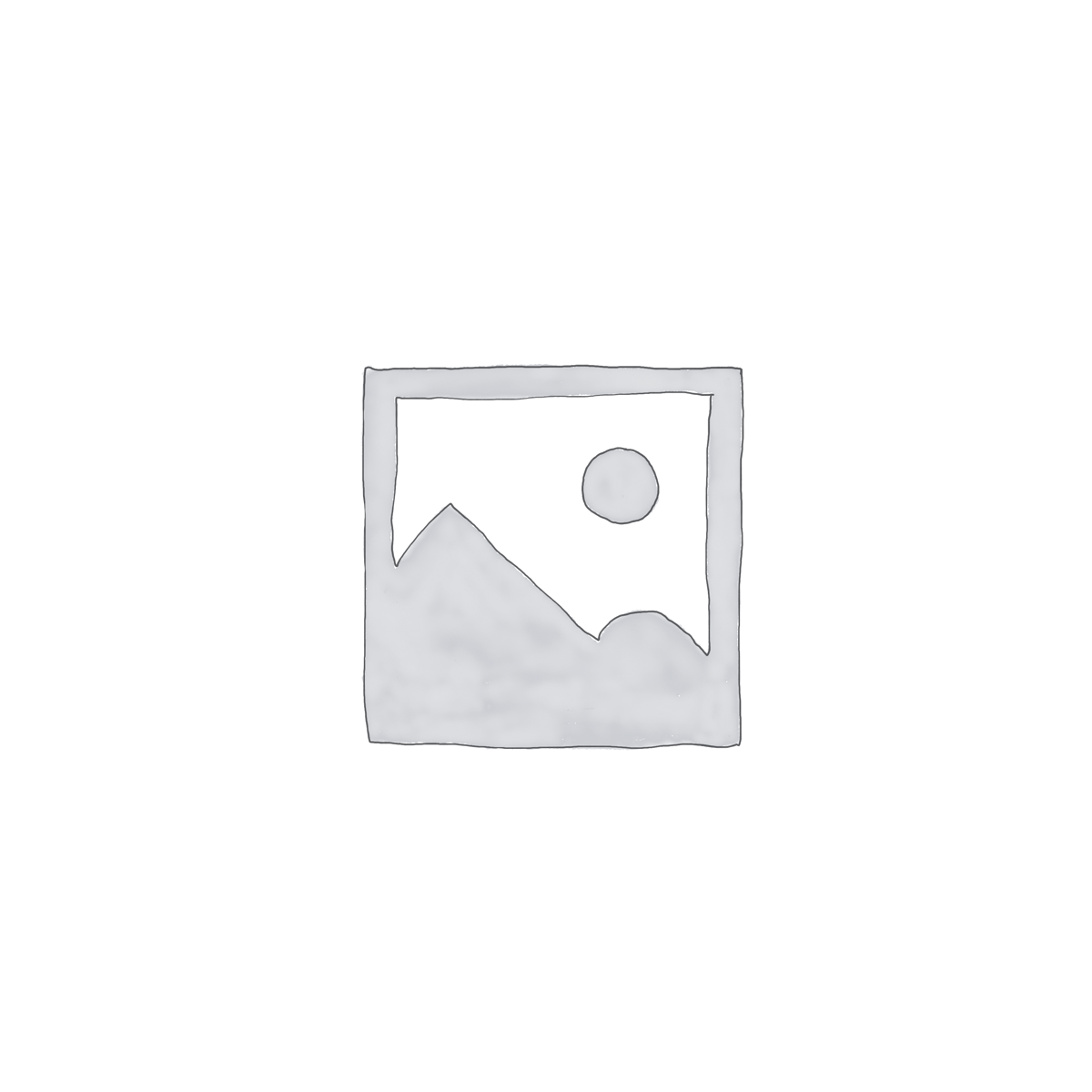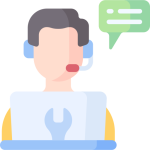تنظیمات ولوم پروفایل دیسکو تریدینگ
در این مقاله می خواهیم شما را با تنظیمات ولوم پروفایل دیسکو تریدینگ آشنا کنیم پس تا انتها همراه ما باشید.
در ابتدا ولوم پروفایل مورد را نظر را به شما معرفی می کنیم که به آن DT Range Volume profile که ساخت شرکت نوا سافت و برند دیسکو تریدینگ می باشد.که یکی از حرفه ای ترین والیوم پروفایل های می باشد که برای نینجا تریدر نوشته شده است که امکانات ویژه ای را در اختیار معامله گران می گذارد.
پس با هم این ولوم پروفایل را نصب ، شماتیک و تنظیمات آن را باهم بررسی کنیم.
ابتدا یک چارت را باز می کنیم و به شیوه والیوم پروفایل تریدرها بر روی تایم فریم 5 دقیقه قرار می دهیم.
گزینه tike replay را غیر فعال می کنیم و برای 25 روز چارت را لود می کنیم ، از قسمت اندیکاتور ها و از بخش DT ها یعنی نرم افزار های دیسکو تریدینگ و Range Volume profile را انتخاب می کنیم به مانند هر نرم افزاری تنظیمات آن در سمت راست پنل و در قسمت properties می باشد اما می خواهیم تنظیمات آن را در داخل انجام دهیم .
بعد از انتخاب والیوم پروفایل بر روی چارت لود می شود اگر چارت را ریز کنیم شماتیک کلی آن را می توانیم مشاهده کنیم.
به مانند هر والیوم پروفایلی یک بخش پروفایلینگ می باشد و value Area low و value Area hige را دارا می باشد
poc و امکانات دیگری را که دیگر والیوم پروفایل ها دارند را دارا می باشد اما امکانات بیشتری را نیز دارا می باشد که برای معامله گران با استراتژی های مختلف می تواند بسیار کارآمد و مفید باشد.
تنظیمات volume profile Disco trading

تنظیمات والیوم پروفایل دیسکو تریدینگ را از دو بخش می توانیم انجام دهیم قسمت اول RVP می باشد که بر روی چارت اضافه شده است و بخش بعدی از قسمت تنظیمات خود اندیکاتور می توان این کار را انجام داد.
RVP در تنظیمات ولوم پروفایل دیسکو تریدینگ
ما از بخش RVP شروع به توضیح می کنیم زمانی پنل RVP را باز می کنیم چهار بخش را داریم که با آن می توانیم تنظیمات ولوم پروفایل را انجام دهیم ، ولوم پروفایل مدنظر چند مدل می باشد
1_Composite profile
2_Periodic profile
3_Range profile
در پنل با گزینه castom range کار چندانی نداریم به همین دلیل تیک آن را غیرفعال کنیم همچنین می توانیم گزینه Composite را نیز غیرفعال کنیم چون به آن نیز نیاز چندانی نداریم .
( گزینه Composite به ما نشان می دهد در طول 25 روز بیشترین حجم ها در چه نقاطی بوده است ، همچنین poc ،لبه ها و کمترین حجم هر در چه نقاطی می باشد را به ما نمایش می دهد که با استراتژی ما همخوانی ندارد به همین دلیل آن را غیرفعال می کنیم)
و در قسمت ستاره نیز تنظیمات عمومی موجود می باشد برای مثال ما رنگ را به آبی تغییر می دهیم و مشاهده می کنیم که رنگ range volume profile آبی رنگ می شود و تمام موارد مرتبط به RVP که بر روی چارت می آید به رنگ آبی می باشد.
چنانچه راست کلیک کنیم می بینیم که افکت های جدیدی در منوی راست کلیک ما اضافه شده است مانند لول ها و… اضافه شده که از این طریق می توانیم آنها را به چارت خود اضافه کنیم.
تنظیمات اصلی را می توانیم از قسمت periodic انجام دهیم.
در چارت مشاهده می کنیم که قسمت های از چارت در زیر پروفایلینگ پنهان شده است اگر گزینه send to back را انتخاب کنیم مشاهده می کنیم که چارت بر روی والیوم پروفایل قرار می گیرد و بالعکس که این مورد به سلیقه ما بستگی دارد.
در پنل تنظیمات دو گزینه unhied all و info sheet را داریم که با گزینه unhied کاری نداریم ، اگر گزینه info sheet را انتخاب کنیم در واقع دیتای را که نیاز داریم مانند low و high ، volume delta و … را در اختیار ما می گذارد که بیشتر برای معامله گرانی که الگوریتمی فعالیت می کنند و می خواهند دیتا را آنالیز کنند کارآمد می باشد که ما با این بخش کار نخواهیم داشت.
گزینه plot را در همان ردیف unhied و info sheet در سمت چپ داریم که اگر تیک آن را برداریم کل والیوم پروفایل را برمیدارد.
گزینه opacity را در پایین گزینه plot را داریم که می توانیم با تنظیم آن مشخص کنیم والیوم پروفایل را با چه شفافیتی به ما نشان دهد.
حال به گزینه Profile mode می رسیم ، یعنی اینکه پروفایل را با چه مودی به ما نشان دهد که می تواند volume profile یا tike profile و یا ATS profile نشان بدهد.
(همان طور که در مباحث قبلی نیز توضیح دادیم که ما دارای چند مدل مارکت پروفایل می باشیم و توضیح دادیم که کارایی هر کدام از آنها چه می باشد)
در واقع ما متوجه می شویم که می توانیم ATS profile و tike profile را از ولوم پروفایل دیسکو تریدینگ مورد استفاده قرار دهیم.در حال حاضر ما گزینه volume profile را انتخاب می کنیم و در مورد tike profile و ATS profile در مباحث دیگری توضیح خواهیم داد.
می توانیم از بخش تنظیمات ضخامت و حجم پروفایلینگ را کوچک کنیم برای مثال آن را بر روی عدد 100 قرار می دهیم و آن را comprees می کنیم که جمع تر شود حتی می توانیم آن را کوچک تر کنیم و بر روی عدد قرار دهیم .
به این دلیل که استراتژی ما با این پروفایل ها نیست و در پایین این بخش به می گوید آیا poc را نمایش دهد یا خیر که طبیعتا poc قیمت را می خواهیم داشته باشیم و گزینه پایین تر از آن گزینه show naked poc را داریم که on test مانده است را تا کجا به ما نشان دهد.
ترجیحا برای آنکه چارت مان خلوت تر باشد گزینه on test را غیر فعال می کنیم ، همچنین گزینه show naked VA را داریم که به ما می گوید آن را نمایش دهم یا خیر که ما می خواهیم آن را نمایش دهد اما on test آن را می توانیم غیرفعال کنیم در آینده خواهیم گفت که آیا استراتژی ما حکم می کند که آیا on test ها را ببینیم یا خیر.
یکی از گزینه ها را که در بالا فراموش کردیم توضیح دهیم گزینه plotting style می باشد که به ما می گوید که به صورت هولوگرام ، استاندارد و… نمایش دهم که می توانیم حتی بر روی گزینه non قرار دهیم که به ما نشان ندهد به این دلیل که این مورد سلیقه ای می باشد ما ترجیحا آن را بر روی استاندارد قرارمی دهیم.
در قسمت shade VA داخل value Area ها یک محدوده را داریم که آن را برای ما تار کرده است که می توانیم تیک آن را فعال یا غیرفعال کنیم.
در بخش Labels stayl می توانیم label های را که به ما نشان می دهد مشخص کنیم که معمولی باشد یا simple یا آن را off کنیم.
تیک گزینه show VWAP را فعال می کنیم که بتوانیم آن را در چارت مشاهده کنیم و گزینه show naked vwap را اگر فعال کنیم آن را نیز به صورت on test بر روی چارت به ما نشان خواهد داد.و حتی می توانیم میزان ضخامت و رنگ VWAP را نیز تعیین کنیم که ما ترجیحا برای خلوت شدن چارت تیک گزینه naked VWAP را غیر فعال می کنیم.
در ادامه تیک گزینه show info را غیرفعال می کنیم و اما show number را داریم اما سوال پیش می آید که این گزینه به چه معناست .
ما دارای یک پروفایلینگ می باشیم که داخل آن کلاستر به کلاستر حجم ها را به ما نشان می دهد اگر ما ضخامت والیوم پروفایل را افزایش دهیم مشاهده خواهیم کرد حجم پروفایل ها را خواهیم دید ممکن است در بعضی از نقاط بخواهیم حجم آن منطقه را ببینیم اگر به آن نیاز داشته باشید می توانید آن را فعال کنید.
حجم های موجود در کلاستر را از طریق والیوم پروفایل نگاه نخواهیم کرد بلکه از طرق فونت پرینت نگاه خواهیم کرد.

تا بدین جا تنظیمات ولوم پروفایل دیسکو تریدینگ ما انجام شده و فقط تنظیمات مربوط به ضخامت و رنگ لبه ها باقی مانده است که در ادامه آن را توضیح خواهیم داد .
برای تنظیمات این بخش از بخش اندیکاتور ها باید انجام دهیم به این دلیل که تنظیمات آن در منوی RVP نمی باشد زمانی که اندیکاتور ها را باز کردیم گزینه volume profile را انتخاب می کنیم ، در اینجا گزینه poc line را داریم که می توانیم عدد آن را بر روی 2 قرار دهیم و می توان به صورت نقطه چین آن را بر روی چارت داشته باشیم که این مورد سلیقه ای می باشد .
همچنین می توانیم رنگ و ضخامت value Area low و high را نیز تغییر دهیم به این دلیل که هر دوی آنها برای ما یک اهمیت دارند و از گزینه naked این بخش نیز می توانیم با همان رنگ و ضخامت انتخاب کنیم و در همین قسمت RVP می توانیم گزینه naked value Area را فعال کنیم که بر روی چارت مشاهده می کنیم که در بخشی از چارت on test بوده و تست شده است.
یا در بخشی از چارت یک poc یا VWAP را داریم که می توانیم on test آنها را فعال کنیم و تیک گزینه naked VWAP و naked poc را فعال کنیم.
اینکه ما چگونه از این ابزارها و تنظیمات استفاده کنیم باید با استراتژی ها و با توجه حجم ها بررسی کنیم.
در مباحث بعدی در مورد tike profile و ATS profile به بحث و بررسی خواهیم پرداخت.